Welcome to Excel for Business
and to our class 'Blog'My Dear Student:

Welcome to Spring 2009's Excel for Business course. This class is unique in that we'll be working to develop an expertise in one particular software tool that is used extensively in business, the professions, as well as in personal areas. We'll all be working together toward the goal of becoming creative and competent Excel Mavins!
Thanks for selecting this Excel class. The hour will go by quickly, but you'll be pleasantly surprised at just how much you'll love all the new Excel tools you'll be learning to use in each session!!
We'll be using Excel 2007 in class. We have new textbooks that have been written specifically for Excel 2007. This version of Excel has more power tools than previous ones. It will help us to stretch our capabilities. As you may already know, Excel 2007 is even more interesting and fun than the '03 version of the program!!
During the semester, we'll work at becoming a dynamic community of Excel specialists. We'll work on projects, data analysis, and business modeling, and we'll help each other to nurture and hone our Excel skills.
Blogger: The page you're reading now was created in Blogger, which you've registered for in our first class session. This is your Excel for Business Course 'Blog'. You may already have experience with blogs and know that they have become very important tools on the Internet, in business and in the news. Now you too are a member of the blogging community! That means that on the Internet, you are not just a spectator, but a participant!
I'll be using this journal to keep an ongoing description of what we accomplish in each class session, and to post assignments as well as thoughts. On a practical level, if you miss a class, you'll be able to find out what we did and how you can make up the work. If you need a quick overview of what we've done during a session, here's the place to come. Everything you need to know about our Excel course will be accessible from this page, so there should never be a question as to what's expected of you.
You'll be keeping your own journal as we explore Excel, and you may also be writing about a variety of other subject matter. I encourage you to personalize your blog with art, skins, links, photos, movies, music and writing that genuinely show off your talents, interests, new ideas, and any thoughts you may want to express in writing! And, you'll be pleasantly surprised at how satisfying and empowering that can be!
The Links on this Page: As you may have already noticed, I've placed links on the sidebar of this page. Those links take you to a variety of places, starting with our Course Oriented Links. I'll be adding more as the term progresses. Feel free to suggest additional links.
Right now, you should look over the
Course Outline, and print a personal copy for yourself. This is our 'road map' for the next 12 to 14 weeks. In addition to detailing the elements of how the course is constructed, the Course Outline lists all the Class Requirements, including what goes into calculating your grade!! Read it so there are no surprises at the end of the semester.
You'll also have access to the
Class Directory, where you'll find everyone listed. I will be adding your email and journal addresses. Very soon we'll also have everyone's photo viewable as well! And that will be a way of getting more familiar with your classmates.
Some of the other links will take you to a listing of our
Textbooks, to the
NY Times Circuits section, to
Blogger, to the
Course Technology Support Site related to our text, to the
Student Downloads Page, and to the
CoursePort Website, which we'll be using when we work with our CaseGrader textbook.
I've also included several news links for you to be able to keep up with events here, in Israel and around the world, in addition to some other fascinating sites. Feel free to explore them.
Hyperlinking makes it easy for you to get to all the important information for our course online whenever you want it, regardless of what time it is, or where you happen to be.
In class, we've registered for individual Blogs, and we've signed up to be regular readers of the New York Times Online Edition. Once registered with the Times, in addition to having regular access to news and other events, you will be able to enjoy the following special features
- Circuits-Thursday's section of articles all about Computers
- Cybertimes-an online selection of articles on Technology Issues
- ScienceTimes-Tuesday's section of articles on Science, Medicine and Health
Your First Assignment: An Online Excel Tutorial:- You'll begin with an overview of the new Excel 2007. Work on all three sections - What's changed, Get to work in Excel, and A new file format.
You don't have to work on the practice exercise portion of the tutorial unless you want to. If you do, you'll need to work on a machine, like the ones in our lab, that runs Excel 2007.
- When you're done, write an entry in your journal about this activity, and any insights you may have learned from this exercise. Even if you've done this exercise in the past, did you find out anything new? What was it?
- Since our work will depend on your knowledge of basic Excel operations, please have this assignment done before our next session on Monday. Thanks
- Click Here for the initial Excel 2007 tutorial
Course Textbooks: You'll want to get a headstart on the course by purchasing the textbooks we'll be using. There are two books. The first textbook is the guide for our lab work on the computer.
Microsoft Office Excel 2007: Comprehensive Concepts and Techniques, Gary B. Shelly, Thomas J. Cashman, James S. Quasney, ISBN 10: 1-4188-4344-X, Publish date: August 23, 2007, 816 pages, Softcover.
If you can find a used copy of Microsoft Office Excel 2007, buy it quickly without hesitation!! Our major assigned work will come from the following text:
CaseGrader: Microsoft Office Excel 2007 Casebook with Autograding Technology, Thad Crews, Chip Murphy, ISBN 10: 1-4239-9823-5, Publish date: August 1, 2007, 64 pages, Softcover.
If you've been with me before, you'll recognize that this text is based on an exciting technology! It will provide us with an Internet tool for learning in Excel. After working hands-on with spreadsheet files, you'll then be able to have your work automatically checked and graded via the Net. That will happen immediately upon submission, and you'll be able to see what you got right and what you got wrong, and you'll be able to make corrections immediately!
Do NOT buy a used copy of the CaseGrader! You will have to buy a brand new copy of this text. Once used, KEYCODES are NOT reusable.I recommend that you get the texts as soon as you can. They should already be available at the bookstore. Our in-class labs will be coming from the Excel 2007 textbook (You'll certainly want it for study and review purposes), and our exercises from the Internet and from the Casegrader.
As you probably already know, you may order your books from
Barnes and Noble,
Amazon or
Half.com. However, in the past there have been problems with the timely receipt of books from these sources. I would stick with the bookstore. It's worth the extra few dollars to know that you have the books in hand.
Blogger Observations: One of Blogger's nice features is that not only can you use regular, plain text, but you can also include HTML coding within the text to add hyperlinks, graphics, as well as to make the text stand out in interesting and unusual ways. We'll use just enough HTML to be dangerous, and you'll be able to use it to enhance your journal.
If you're the adventurous type: Change your Template in the Blogger Template screen, or go to
Blogskins and check out another entire set of Templates. Do a Google search on 'Blogs' to see what other blogwriters have done with their sites. Or you can visit sites using the "Next Blog" button in the 'Blogger NavBar' at the top of this journal page. If you really want to dig into your template, find the spot where you can personalize your own links bar to include some of your favorite Internet sites.
A part of your grade in this class will depend on the quality of what you write in your journal, as well as the timeliness of your entries. Make this a regular part of your routine during the term.
And, oh yes, you can communicate with me at anytime via email. My email address is:
jorisch@yu.edu or
jorisch@gmail.com.Consider this your invitation to take part in an unusual, interesting and exciting learning experience, one that I'm sure you'll enjoy!!
Let the fun and the 'Excelling' begin!
HJ
To Top of Page1
 Adding a Visual Basic Command Button
Adding a Visual Basic Command Button


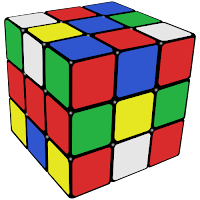
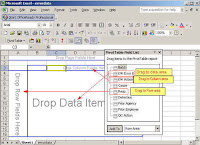















 Welcome to Spring 2009's Excel for Business course. This class is unique in that we'll be working to develop an expertise in one particular software tool that is used extensively in business, the professions, as well as in personal areas. We'll all be working together toward the goal of becoming creative and competent Excel Mavins!
Welcome to Spring 2009's Excel for Business course. This class is unique in that we'll be working to develop an expertise in one particular software tool that is used extensively in business, the professions, as well as in personal areas. We'll all be working together toward the goal of becoming creative and competent Excel Mavins!



